อัด หน้า จอ Nvidia
เราใช้oppoบันทึกคือเรากำลังบันทึกวีดีโออยู่ดีๆบันทึกได้แค่1-2นาทีไม่ก็ไม่ถึง30วิมันก็เด้งออกแล้วมันก็ไม่บันถึงให้เสียดายมากเราทำอย่างนี้หลายรอบมันก็เป็นทึกรอบพื้นที่เราเหลือ20กว่าGB มีทางแก้มั้ยคะเสียดายวีดีโอที่อัดมาก ช่วยหน่อยค่ะถ้ามีวิธี แสดงความคิดเห็น
- อัดหน้าจอ nvidia ไม่ได้
- Geforce gtx
- How To สอนวิธีการใช้การอัดหน้าจอของ Nvidia GeForce Experience ใช้ง่ายสุดๆ (อัดหน้าจอฟรี!!!!) 100% | วิธี หาเงินออนไลน์ ได้จริง ลองดู - marketingtangtruong.com
อัดหน้าจอ nvidia ไม่ได้
คุณกำลังพยายามหาข้อมูลเกี่ยวกับหัวข้อการหาเงินออนไลน์หรือไม่? คุณกำลังมองหาหัวข้อที่เหมาะสม How To สอนวิธีการใช้การอัดหน้าจอของ Nvidia GeForce Experience ใช้ง่ายสุดๆ (อัดหน้าจอฟรี!!!! ) 100% หรือไม่? ถ้าเป็นเช่นนั้นโปรดอ่านบทความนี้ทันที. [button color="primary" size="small" link="" icon="" target="" nofollow="true"]ดูวิดีโอโดยละเอียดด้านล่าง[/button] รูปภาพที่เกี่ยวข้องกับหัวข้อ อัดจอคอม. How To สอนวิธีการใช้การอัดหน้าจอของ Nvidia GeForce Experience ใช้ง่ายสุดๆ (อัดหน้าจอฟรี!!!! ) 100% คุณสามารถดูข้อมูลเพิ่มเติมเกี่ยวกับ หาเงินเข้าบัญชีธนาคารฟรี: ที่นี่. ควรอ่านเนื้อหาที่เกี่ยวข้องกับหัวข้ออัดจอคอม. โปรแกรมอัดหน้าจอนี้เฉพา่ะผู้ที่ใช้การด์จอจากค่ายNvidia เท่านั้นนะครับ *** สงสัยตรงไหนComment ใว้ได้เลยครับผม^^ อิอิ …. หวังว่าข้อมูลในบทความนี้จะมีคุณค่ามากสำหรับคุณ. ขอแสดงความนับถือ. การค้นหาที่เกี่ยวข้องกับหัวข้อHow To สอนวิธีการใช้การอัดหน้าจอของ Nvidia GeForce Experience ใช้ง่ายสุดๆ (อัดหน้าจอฟรี!!!! ) 100%. อัดจอคอม [vid_tags] #สอนวธการใชการอดหนาจอของ #Nvidia #GeForce #Experience #ใชงายสดๆ #อดหนาจอฟร How To สอนวิธีการใช้การอัดหน้าจอของ Nvidia GeForce Experience ใช้ง่ายสุดๆ (อัดหน้าจอฟรี!!!! )
แนะนำ 5 โปรแกรมบันทึกวิดีโอหน้าจอคอมพิวเตอร์ สำหรับ Windows 10 ใช้ได้ฟรีไม่ต้องเสียเงิน ภาพจาก RoSonic / ก่อนหน้านี้เราได้เคยแนะนำ วิธีแคปหน้าจอ คอมพิวเตอร์กันไปแล้ว วันนี้เราก็จะมาแนะนำ โปรแกรมสำหรับใช้บันทึกหน้าจอเป็นวิดีโอสำหรับ Windows 10 กันบ้าง โดยจะเน้นโปรแกรมที่สามารถใช้งานได้ง่าย และที่สำคัญคือฟรี ไม่ต้องเสียเงินซื้ออีกด้วย 1. Xbox Game Bar Windows 10 นั้นมี Xbox Game Bar มาในตัว ไม่ต้องติดตั้งโปรแกรมใด ๆ เพิ่มเติม ซึ่งสามารถใช้บันทึกวิดีโอหน้าจอได้ เพียงแค่กดปุ่ม Windows Key + G เพื่อเปิด Game Bar ขึ้นมา แล้วคลิกที่ปุ่ม Start Recording หรือกดปุ่ม Windows Key + Alt + R เพื่อเริ่มบันทึกวิดีโอ และเมื่อกดอีกครั้งจะเป็นการหยุดบันทึกวิดีโอ โดยไฟล์จะถูกเซฟไว้ในโฟลเดอร์ [ชื่อ User]\\Videos\\Captures แต่การจะบันทึกวิดีโอหน้าจอด้วย Xbox Game Bar นี้จะต้องใช้การ์ดจอที่รองรับ Intel Quick Sync H. 260, Nvidia NVENC หรือ AMD VCE เท่านั้น 2. FlashBack Express โปรแกรมบันทึกวิดีโอหน้ากจอที่ใช้ได้ฟรี มีอินเทอร์เฟซที่ดูทันสมัยน่าใช้งาน สามารถเลือกบันทึกวิดีโอได้ทั้งแบบเต็มหน้าจอ แบบเฉพาะในหน้าต่าง หรือเฉพาะส่วนที่เอาเมาส์ลากครอบ รวมทั้งการบันทึกวิดีโอจากกล้องเว็บแคม นอกจากนี้ยังสามารถเลือกได้อีกด้วยว่าจะให้บันทึกเสียงจากไมโครโฟนและลำโพงด้วยหรือไม่ และยังมีจุดเด่นคือสามารถตั้งเวลาให้บันทึกวิดีโออัตโนมัติหรือเมื่อเปิดโปรแกรมที่กำหนดไว้ได้ เมื่อบันทึกเสร็จแล้วก็สามารถนำวิดีโอมา Crop หรือ Trim ได้ทันที 3.
อัดหน้าจอคอม อัดเกมส์ ด้วย GeForce Experience (ของฟรีครับ) จาก NVIDIA - YouTube
เกี่ยวกับข้อกำหนดของคอมพิวเตอร์ NVIDIA ระบุว่าเราต้องการระบบปฏิบัติการที่มี หน้าต่าง 7, 8.
Geforce gtx
จากนั้นให้เรามาดูเมนู Captures ทางซ้าย ในส่วนนี้จะเป็นการกำหนดโฟลเดอร์ที่เราจะจัดเก็บไฟล์วิดีโอที่เราอัดไว้ และอีกส่วนที่เป็น Background Recording จริงๆปิดไว้ก็ได้ครับ หรือถ้าใครที่ต้องการให้มันอัดไว้ให้ตลอดเวลาที่เราเล่นเกมก็เปิดไว้ได้ 5. หลังจากตั้งค่าเสร็จเรียบร้อยหมดแล้ว ให้เรากดปุ่ม Windows +G เพื่อเริ่มใช้งานได้เลย! เมื่อกดแล้วมันก็จะเด้งหน้าจอขึ้นมาแบบนี้ เมนูหลักๆจะอยู่ทางซ้ายมือ - Capture จะเอาไว้ใช้ในการกดอัด เช่น ถ่ายภาพ, กดอัดหรือปิดไมค์ - Audio ไว้สำหรับตั้งค่าระบบเสียงของเรา โดยแบ่งเป็น 2 ส่วนคือเสียงจากในตัวเครื่องและเสียงที่มาจากไมค์ของเรา - Performance แสดงสถานะการใช้ทรัพยากรในเครื่องของเรา หมายเหตุ: เมื่อเรากดอัดแล้ว หน้าจอทุกอย่างจะหายไปเหลือเพียงส่วนเล็กๆให้เราเลือกดปิดหยุดอัดหรือปิดไมค์เท่านั้น 6. เมื่อเรากดหยุดอัด มันจะมีหน้าแท็บยาวๆทางขวาเด้งขึ้นมาเพื่อให้เราเข้าไปดูวิดีโอที่เราอัด หรือถ้ากดไม่ทัน ให้เรากด Windows + G เหมือนเดิมจากนั้นให้เลือกที่ Show all captures มันจะแสดงวิดีโอที่เราอัดทั้งหมด และหากถ้าเราต้องการเข้าไปไปในโฟลเดอร์ที่เราอัดวิดีโอไว้ ให้เราเลือกที่เมนู Open File Location ต้องบอกว่า Microsoft Game Bar เป็นอีกหนึ่งตัวเลือกที่ดี สำหรับคนที่ต้องการอัดวิดีโอหน้าจอไม่ว่าจะเป็นเล่นเกม หรืออัดคลิปสอนเลยก็ว่าได้ เพราะเราไม่จำเป็นต้องไปลงโปรแกรมเพิ่มเติมเลยด้วย
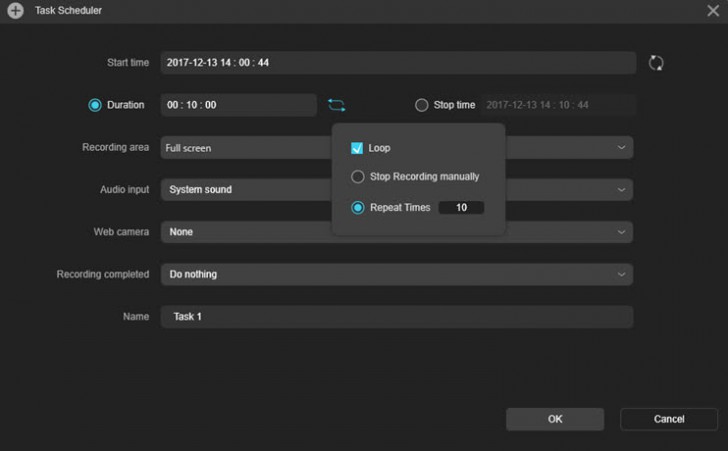
- เกม k.o.k
- อัด หน้า จอ nvidia geforce gtx
- อัด หน้า จอ nvidia forceware
ช่วงนี้หลายคนเริ่มมีการบันทึกหน้าจอเพื่อรีวิวหรือทำคอร์สเรียนออนไลน์เพิ่มมากขึ้น แต่ก็ดูเหมือนว่าจะมีปัญหากับการค้นหาโปรแกรมบันทึกหน้าจอดีๆสักตัวที่ ใช้งานง่ายเหมาะกับมือใหม่ และแอดมินเชื่อว่าหลายๆคนที่ใช้ Windows 10 อาจจะยังไม่ทราบว่ามีฟีเจอร์ที่ใช้บันทึกหน้าจอมาให้ให้เราใช้งานฟรีๆและไม่ต้องติดตั้งเพิ่มเติมด้วย โดยทาง Microsoft ได้ใส่เจ้าฟีเจอร์นี้มาให้ตั้งแต่ Windows 10 Creators Update (version 1703) หรือประมาณ 2 ปีที่แล้ว โดยฟีเจอร์นี้ชื่อว่า Microsoft Game Bar ถึงชื่อมันจะเหมือนทำมาเฉพาะสำหรับเกม แต่จริงๆแล้วมันบันทึกได้ทุกอย่างเหมือนโปรแกรมทั่วไปเลย วิธีใช้งาน Microsoft Game Bar 1. ให้เราพิมพ์ Settings ตรงช่องค้นหาด้านล่างซ้ายของหน้าจอ จากนั้นให้เราเลือกเมนู Settings ที่อยู่ด้านบน (หรืออีกวิธีก็คือกดที่ปุ่ม Start และเลือกรูปเฟื่องก็ได้เช่นกัน) 2. เมื่อกดเข้ามาแล้วจะมีหน้าต่าง Windows Settings ขึ้นมาให้เราหาหัวข้อที่ชื่อว่า Gaming ตามรูป เมื่อเจอแล้วเรากดเข้าไปเลย 3. ตอนนี้เราจะเข้าสู่เมนู Game Bar เรียบร้อยแล้ว อันดับแรกให้เราสังเกตุที่หัวข้อ Record game clips, screenshots and broadcast using Game bar มันจะมีปุ่มเปิด-ปิดอยู่ ให้เราทำการเปิดให้เรียบร้อยเพื่อเป็นการเปิดใช้งาน และอีกส่วนก็คือ keyboard shortcuts ที่เราจะใช้ในการเรียกใช้ ซึ่งมันตั้งค่าพื้นฐานให้เราเป็นปุ่ม Windows + G เราสามารถเปลี่ยนเป็นปุ่มอื่นก็ได้ 4.
How To สอนวิธีการใช้การอัดหน้าจอของ Nvidia GeForce Experience ใช้ง่ายสุดๆ (อัดหน้าจอฟรี!!!!) 100% | วิธี หาเงินออนไลน์ ได้จริง ลองดู - marketingtangtruong.com
NVIDIA จะบันทึกและบันทึกเกมของเรา 5 นาทีสุดท้าย หากเราได้รับความสำเร็จเราสามารถใช้ Alt + F10 แป้นพิมพ์ลัดเพื่อบันทึก 5 นาทีเหล่านี้โดยตรงบนคอมพิวเตอร์ของเราเพื่อแชร์บนเครือข่ายสังคม ทุกส่วนของวิดีโอที่เราไม่ได้บันทึกจะถูกลบ บันทึก. ตัวเลือกมาตรฐาน คลิกที่ปุ่มนี้จะเริ่มบันทึกหน้าจอของเรา ทุกสิ่งที่เราทำจะถูกบันทึกและบันทึกโดย ShadowPlay เราสามารถเริ่มบันทึกได้ตลอดเวลาด้วยปุ่ม Alt + F9 แป้นพิมพ์ลัดและหยุดการบันทึกด้วยแป้นพิมพ์ลัดเดียวกันนี้ ออกอากาศสด.
How To สอนวิธีการใช้การอัดหน้าจอของ Nvidia GeForce Experience ใช้ง่ายสุดๆ (อัดหน้าจอฟรี!!!! ) 100% - YouTube
ActivePresenter โปรแกรมที่มีฟีเจอร์การตัดต่อวิดีโอที่หลากหลาย และแน่นอนว่าสามารถใช้บันทึกวิดีโอหน้าจอได้ด้วย เลือกบันทึกพร้อมกับเสียงของระบบหรือเสียงจากไมโครโฟนได้พร้อมกัน หรือจะตัดต่อเพื่อใส่แทรกเสียงทีหลังก็ได้เช่นกัน นอกจากนี้ตัวโปรแกรมก็ยังมีลูกเล่นและเอฟเฟกต์ให้ปรับแต่งวิดีโอได้อีกมากมาย 4. OBS Studio อีกหนึ่งโปรแกรมบันทึกวิดีโอหน้าจอยอดนิยมที่สามารถใช้ได้ทั้งบันทึกวิดีโอและสตรีมหน้าจอบน YouTube หรือ Twitch แถมยังมีจุดเด่นคือบันทึกได้แบบความละเอียดสูงโดยไม่จำกัดความยาวของวิดีโอ เหมาะสำหรับคนที่ชอบบันทึกวิดีโอขณะเล่นเกมเป็นอย่างยิ่ง แต่ต้องใช้เวลาในการปรับตั้งค่าตัวโปรแกรมก่อนใช้งานสักเล็กน้อย 5. Apowersoft Free Online Screen Recorder เว็บไซต์ที่สามารถบันทึกวิดีโอหน้าจอได้โดยไหม่ต้องดาวน์โหลดโปรแกรมมาติดตั้ง แค่เปิดหน้าเว็บแล้วคลิกปุ่ม Start Recording ก็เริ่มบันทึกวิดีโอได้ทันที โดยสามารถเลือกบันทึกวิดีโอได้ทั้งแบบเต็มจอหรือเฉพาะส่วนที่ต้องการ (รวมทั้งจากเว็บแคม) นอกจากนี้ก็ยังเลือกได้อีกว่าต้องการให้เห็นลูกศรเมาส์ในวิดีโอที่บันทึกด้วยหรือไม่ แต่ถ้าหากต้องการนำวิดีโอไปตัดต่อเพิ่มเติมจะต้องใช้โปรแกรมอื่นช่วย ภาพและข้อมูลจาก techradar, windowsreport เรื่องที่คุณอาจสนใจ